e-Taxで確定申告をする方法は3つあります。
- マイナンバーカード方式(スマホ利用)
- マイナンバーカード方式(ICカードリーダライタ利用)
- ID・パスワード方式
この記事ではICカードリーダライタ利用について、事前準備から実際の入力まで、すべての手順の操作画面の画像付きで詳しく解説します。
また、スマホ利用はICカードリーダライタの代わりにスマホを使うだけの違いなので、スマホ利用で申請する方にも参考になると思います。
さらに、この記事ではID・パスワード方式の事前準備も解説しますので、ID・パスワード方式で申請する方の参考にもなるはずです。
この記事がみなさんの確定申告の一助になれば幸甚です。
この記事では以下のものを使って確定申告をする場合に限定して解説します。
e-Taxソフトを使う場合などとは言葉の定義や解説の内容が異なりますのでご注意ください。
- パソコン
- マイナンバーカード
- ICカードリーダライタ
- 確定申告書等作成コーナー
分からないことは面倒がらずに税務署に直接問い合わせることを強くおすすめします。
問い合わせ先 → 税についての相談窓口

それでは始めます!
タップできる目次
e-Taxとは?
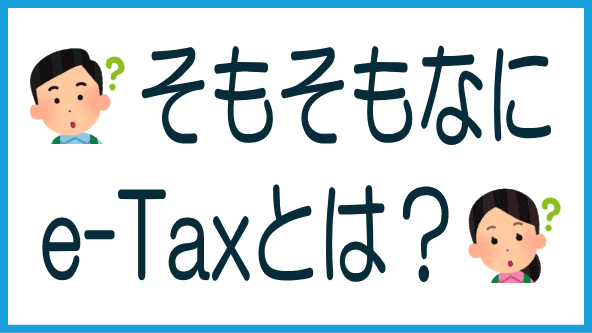
まず、この記事においてe-Taxとは何か?を定義します。
e-Taxは確定申告書を提出する道具
以前は確定申告書等作成コーナーなどで作った確定申告書を、税務署に持参したり郵送したりしていました。
e-Taxを使えば確定申告書をインターネット経由で税務署に提出することができます。

郵便の代わりってこと?

そうです!
e-Taxで確定申告書の提出が簡単になる
昨年まで僕は確定申告書を次のようにして提出していました。
- 確定申告書等作成コーナーで確定申告書を作り
- プリントアウトして
- 封筒に入れ
- 宛名を書き
- 郵便局に行って
- 切手を買って
- 郵送で税務署に提出
これがe-Taxを使うと次のようになります。
- 確定申告書等作成コーナーで確定申告書を作り
- e-Taxで税務署に提出
インターネットでシュッと送れるので、プリントアウトしたり郵便局に行ったりしなくて済むってことです。

要は楽チンになるってことだ。
e-Taxと確定申告書等作成コーナーは別物
なお、僕が勘違いしていたことですが、e-Taxと確定申告書等作成コーナーは別物です。
- 確定申告書等作成コーナー:確定申告書を作るWebサイト
- e-Tax:作った確定申告書を税務署に送るシステム
2つの違いをしっかり理解しましょう。

勘違いしてました!汗
e-Taxで確定申告をするのに必要なもの

次にe-Taxで確定申告をするのに必要なものです。
以下の4点が必要です。
推奨環境を満たすOSとプラウザ
推奨環境は以下の通りです。
| OS | プラウザ |
|---|---|
| Windows 8.1 | IE 11 |
| Edge Chromium | |
| Chrome | |
| Windows 10 | IE 11 |
| Edge Chromium | |
| Chrome | |
| Windows 11 | Edge Chromium |
| Chrome | |
| Mac OS 10.12 | Safari 12.1 |
| Mac OS 10.13 | Safari 12.1 |
| Safari 13.0 | |
| Mac OS 10.14 | Safari 12.1 |
| Safari 13.0 | |
| Mac OS 10.15 | Safari 13.0 |
最新の推奨環境はe-Taxのサイトで確認できます。
マイナンバーカード
この記事で紹介する方法ではマイナンバーカードが必要です。
市役所に電話して「マイナカードを作りたいです!」と言えば、懇切丁寧に教えてくれます。

作る人が増えてるよ。
ICカードリーダライタ
ICカードリーダライタはマイナンバーカードの中の電子情報を読み取る機械です。

Amazonで安いものは900円くらいから売っています。
ただ、レビューを読むと安いものは故障が多いみたいです。
しかも、安いものの上位レビューは販売業者がキャッシュバックをエサに書かせているようでして。
僕は1,580円のものを買いました。
外観は安いものとまったく同じですが、中身が違うみたいです。
なお、マイナポイントの時には注文が殺到して品切れしたり発送が遅れたりしたそうです。
早めにキープしておくことをオススメします。
利用者識別番号
利用者識別番号は16桁の番号です。
e-Taxで確定申告書を送る際に使います。

どうやったら番号をもらえるの?

次に詳しく解説します!
利用者識別番号の取得方法

ここからはe-Taxで必要な利用者識別番号の取得方法を解説します。
利用者識別番号の取得に必要なもの
利用者識別番号を取得する方法は7つあります。
この記事ではマイナンバーカードを使って取得する方法を紹介します。
取得に必要なものは次の2点です。
- マイナンバーカード
- ICカードリーダライタ

さっきの1,580円ので大丈夫だよ。
利用者識別番号の取得の流れ
それでは、利用者識別番号の取得の流れを解説します。
1. 利用可能時間であるか確認する
e-Taxのシステムを利用できるのは原則として平日だけです。(確定申告時期などを除く)
いつ使えるかは利用可能時間カレンダーで確認できます。

さすがお役所w

唖然とします!
2. e-Taxのサイトを開く
それではここから本番です。
まず、e-Taxのサイトを開きます。
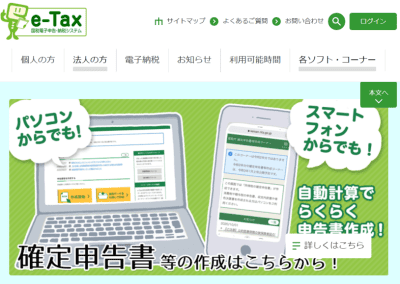
3. メニューを開く
「各ソフト・コーナー」をクリックします。
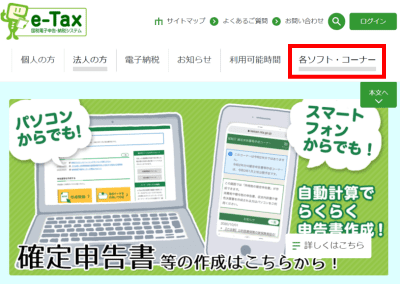
4. 受付システムを開く
メニューが開くので「受付システム」をクリックします。
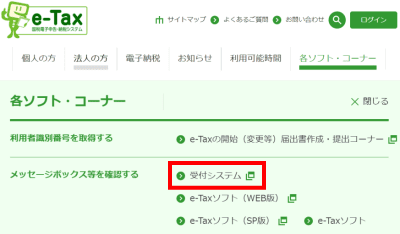
5. 「推奨環境チェック結果」が表示される
利用環境(OSなど)に問題がないかが表示されます。
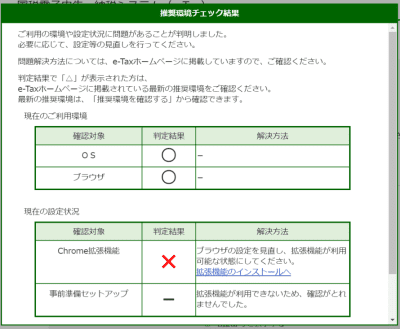
6. 拡張機能のインストール画面を開く
おそらく、Chrome拡張機能にバツが付く(拡張機能が入っていない)はずです。
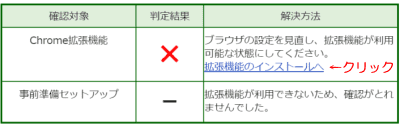
そこで、「拡張機能のインストールへ」をクリックします。
7. 拡張機能をインストールする
拡張機能「e-Tax AP」をインストールするので「Chromeに追加」をクリックします。
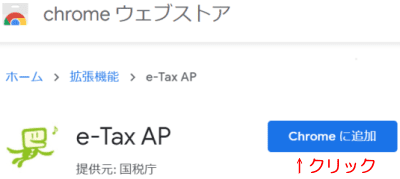
8. 次に進む
さきほどの「推奨環境チェック結果」の画面に戻り画面を更新(F5)すると、「事前準備セットアップ」にバツが付くはずです。
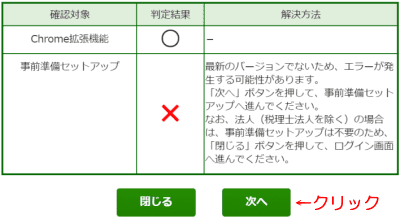
そこで、画面下部の「次へ」をクリックします。
9. 事前準備セットアップをインストールする
「事前準備セットアップ」をインストールします。
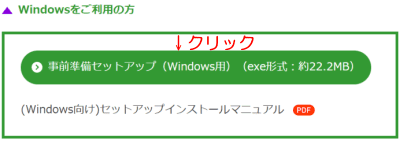
基本的に「インストール」「次へ」「はい」系をクリックし続けます。
ただ、ややこしいところがあるので、上の図の下の「インストールマニュアル」を事前に読むことをおすすめします。
なお、インストールの一番最後で「はい、(プラウザ名)で表示します。」を選択して「完了」をクリックします。
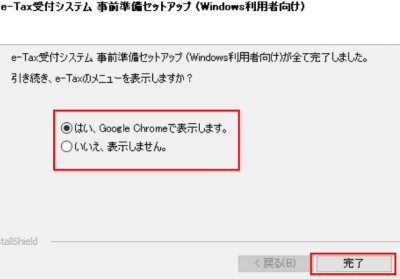
10. 受付システム画面が開く
受付システム画面が開きます。
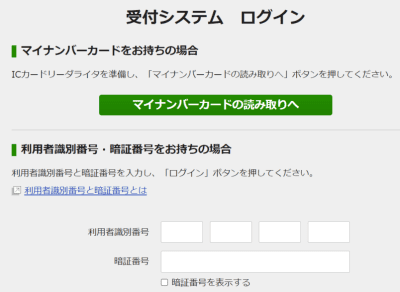
11. ICカードリーダライタをセットする
次に、ICカードリーダライタをパソコンにセットします。

僕がAmazonで買ったものは、USBに差し込むだけ使えました。
12. マイナンバーカードをセットする
マイナンバーカードをICカードリーダライタにセットします。

カードが正常に認識されると、ICカードリーダライタの金色の部分が緑色に光ります。
13. マイナンバーカードを読み取る
受付システム画面の「マイナンバーカードの読み取りへ」をクリックします。
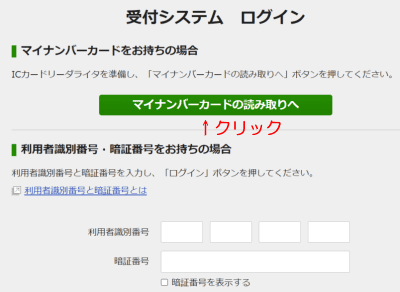
画面が変わるので「マイナンバーカードの読み取り」をクリックします。
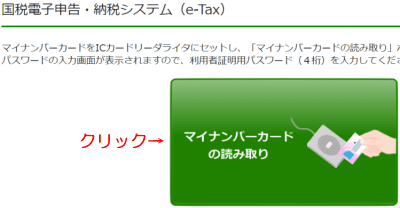
なお、僕はここでエラーが表示されました。
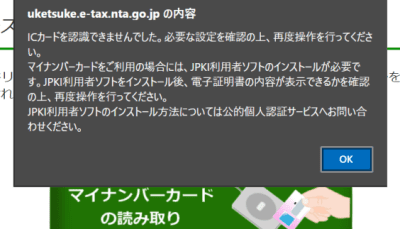
どうやっても上手くいかなかったのですが、数日後にもう一度やってみたら、エラーが出ずに先に進めました。

原因は分かりまへん!
14. 利用者証明用パスワードを入力する
利用者証明用パスワードを入力し「OK」をクリックします。
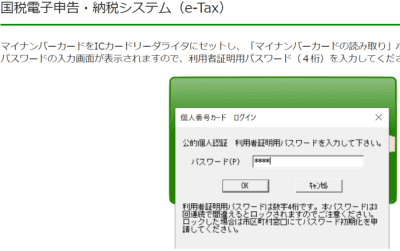
15. 「初めてe-Taxを~」をクリックする
「初めてe-Taxをご利用される方はこちら」をクリックします。
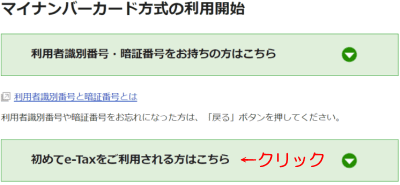
16. 「マイナンバーカード~」をクリックする
「マイナンバーカード情報の確認へ」をクリックします。
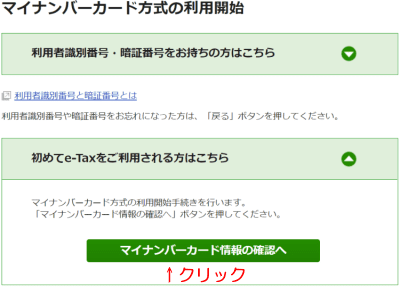
17. 個人情報を読み取る
入力方法の選択で「マイナンバーカードから読み取る」を選択し、その下の「マイナンバーカードの読み取り」をクリックします。
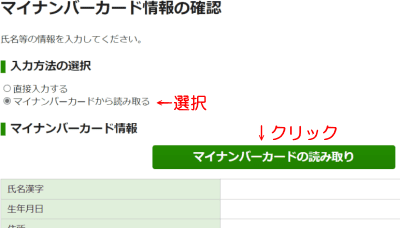
18. 券面事項入力補助用パスワードを入力する
券面事項入力補助用パスワードを入力し「OK」をクリックします。
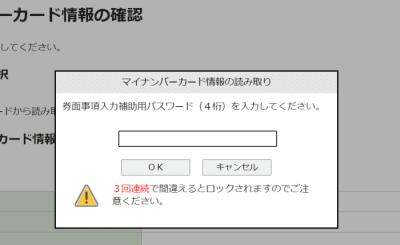
19. 次に進む
氏名などが表示されますので「次へ」をクリックします。
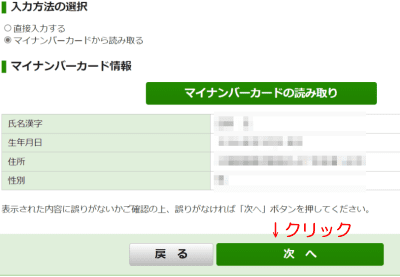
20. 必要事項を入力する
氏名のフリガナなど必要事項を入力します。
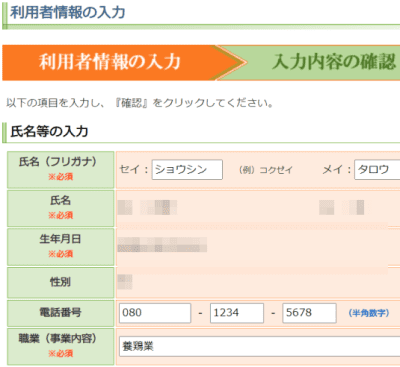
21. 納税用確認番号を入力する
納税用確認番号(半角数字6桁)を入力します。
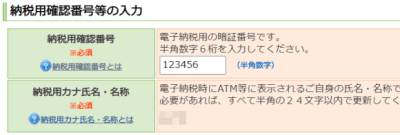

忘れないようにメモを取っておきましょう!
22. メールアドレスを登録する
確定申告関係の連絡を受け取るメールアドレスを登録します。
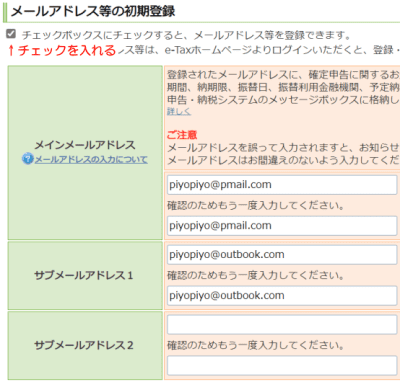
その下にある「宛名」は何もしなくてもOKです。
23. その他参考事項等を入力する
整理番号と日中の連絡先などを入力します。
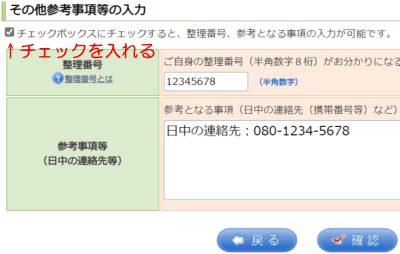
24. 確認に進む
「確認」をクリックします。
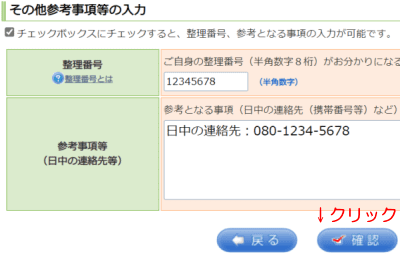
提出先の税務署を確認するダイアログボックスが出ますので、問題なければ「OK」をクリックします。
さらにダイアログボックスが出ます。
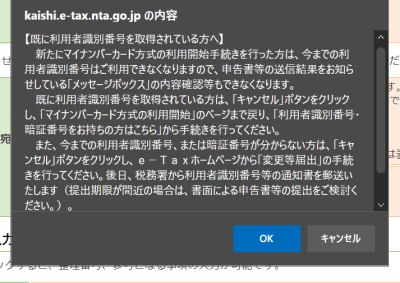
利用者識別番号を取得するのが初めてであれば「OK」をクリックして大丈夫です。
25. 送信する
「送信」をクリックします。
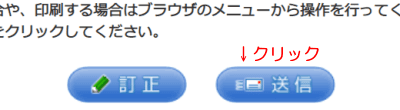
26. 送信を確定する
「利用者識別番号の通知を希望する」にチェックを入れ「OK」をクリックします。
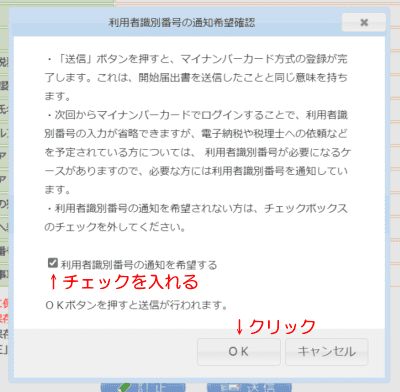
チェックを入れることで利用者識別番号が通知されます。
27. 利用者識別番号が表示される
利用者識別番号が表示されます。
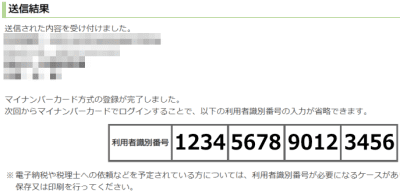
28. 終了
以上で利用者識別番号の取得は終了です。
画面を閉じてかまいません。

これで準備が整いました!
ID・パスワード方式の届出方法

僕はID・パスワード方式でも確定申告ができるようにしておきました。
万が一のための備えですので、興味がない方は次の章に飛んでください。
→ 次の章に飛ぶ!
ID・パスワード方式とは?
最初に書いた通り、e-Taxで確定申告をする方法は3つあります。
- マイナンバーカード方式(スマホ利用)
- マイナンバーカードとスマホを使う
- マイナンバーカード方式(ICカードリーダライタ利用)
- マイナンバーカードとICカードリーダライタを使う
- ID・パスワード方式
- IDとパスワードを使う
- マイナンバーカードは不要
- スマホやICカードリーダライタも不要
ポイントはマイナカードとリーダライタの要不要です。

ID・パスワード方式ならば不要だよと。
ID・パスワード方式で万が一に備える
マイナンバーカード方式だと、
- マイナンバーカードを紛失した
- ICカードリーダライタが壊れた
といった場合に確定申告ができなくなります。
もちろん、そんなことになる可能性は極めて低いのですが。
万が一に備えて、ID・パスワード方式にも対応できるようにしておくことにしました。

根っからの小心者だね。笑

用心深いのです!
普及するはずがないので永遠の対応になると思います。笑
ID・パスワード方式の届出に必要なもの
「ID・パスワード方式の届出」をすることで、ID・パスワード方式を使えるようになります。
届出に必要なものは次の2点です。
- マイナンバーカード
- ICカードリーダライタ
ID・パスワード方式の届出の流れ
以下、届出の流れを解説します。
1. 確定申告書等作成コーナーを開く
確定申告書等作成コーナーを開きます。
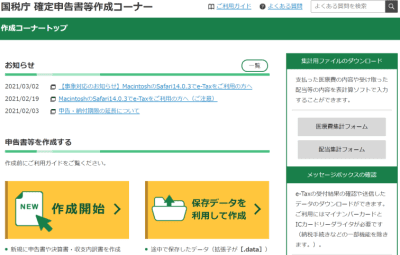
2. ID・パスワード方式の届出ページに進む
画面右最下部の「届出を行う」をクリックします。
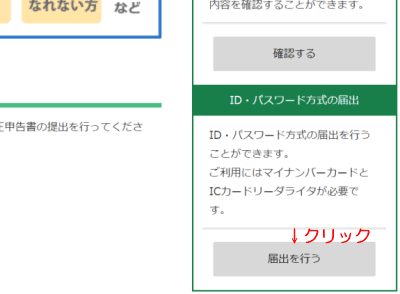
3. 環境チェックでダメ出しされる
すると「事前準備ができていない!」と国税庁からダメ出しされます。
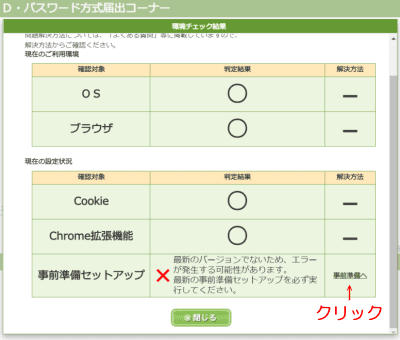
お上には逆らえませんので「事前準備へ」をクリックします。
4. 事前準備セットアップをインストールする
「事前準備セットアップ」をクリックします。
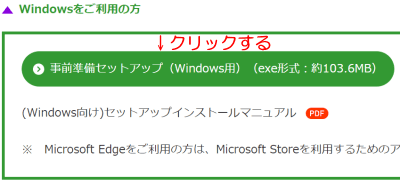
デスクトップにインストーラがダウンロードされますので、すべてのプラウザを閉じてからダブルクリックします。

インストーラが立ち上がりますので、基本的に「はい」「次へ」系を選択して進みます。
一番最後のところで「いいえ、表示しません。」にチェックを入れ「完了」をクリックします。
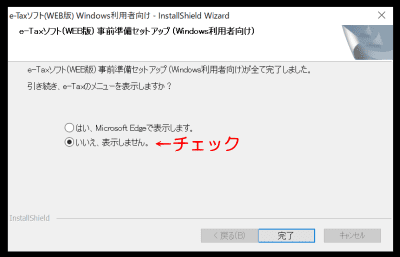
5. ID・パスワード方式の届出ページに進む
次に、再度確定申告書等作成コーナーを開き、画面右最下部の「届出を行う」をクリックします。
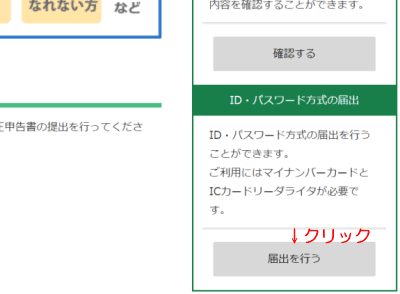
6. ID・パスワード方式の利用開始の届出をする
「ID・パスワード方式利用開始」をクリックします。
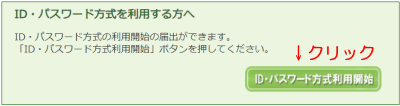
7. マイナンバーカードを読み取る
ICカードリーダライタにマイナンバーカードをセットし、「マイナンバーカードの読み取り」をクリックします。
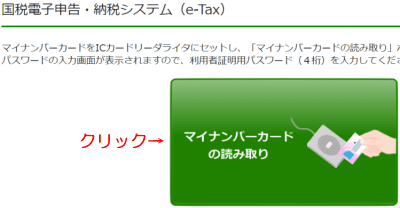
8.利用者証明用パスワードを入力する
利用者証明用パスワードを入力し「OK」をクリックします。
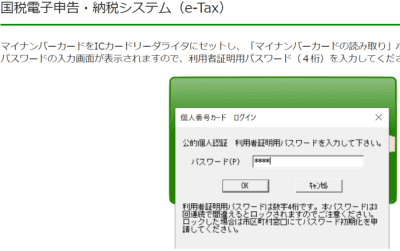
9. 氏名などを入力する
氏名などを入力し「次へ」をクリックします。

10. 住所などを入力する
住所などを入力し「次へ」をクリックします。
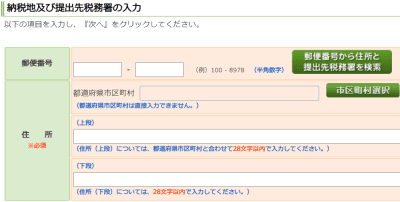
提出先の税務署を確認するダイアログボックスが出ますので、問題なければ「OK」をクリックします。
11. 整理番号などを入力する
整理番号と日中の連絡先などを入力し「確認」をクリックします。
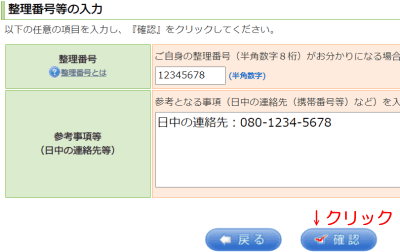
12. 内容を確認する
入力内容を確認し、問題がなければ「次へ」をクリックします。
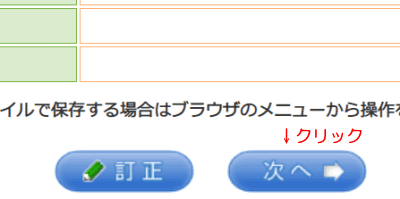
13. 署名する
ICカードリーダライタにマイナンバーカードをセットし、「電子署名の付与」をクリックします。
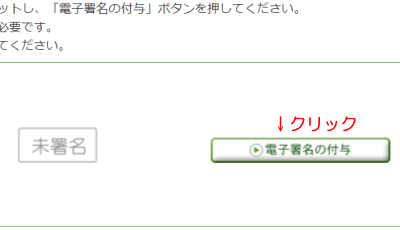
ダイアログボックスが出るので「次へ」をクリックします。
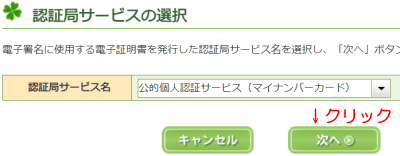
署名用パスワードを入力し「OK」をクリックします。
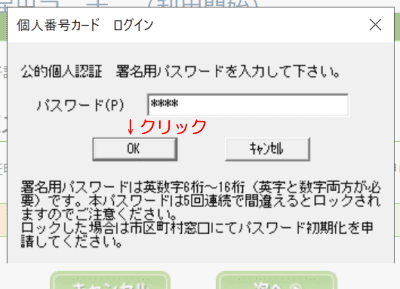
表示された内容に問題がなければ「電子署名の付与」をクリックします。
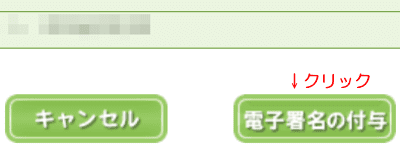
「閉じる」をクリックします。
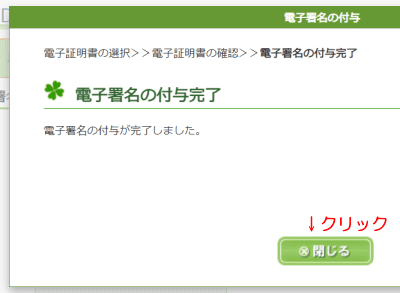
14. 送信する
「送信」をクリックします。
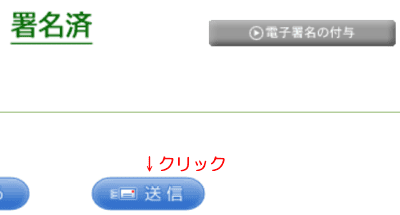
「はい」をクリックします。
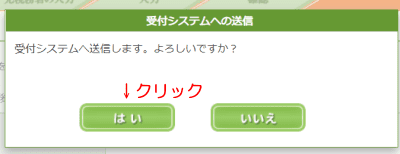
15. 送信が完了する
これで送信が完了です。
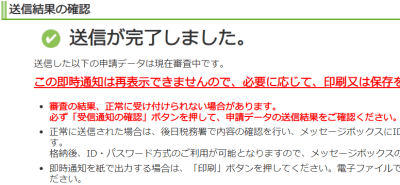
ここから税務署で内容の確認が行われます。
後日、税務署での処理が終わったかメッセージボックスを確認します。
16. メッセージボックスを確認する
確定申告書等作成コーナーを開き、画面右の「メッセージボックスの確認」欄の「確認する」をクリックします。
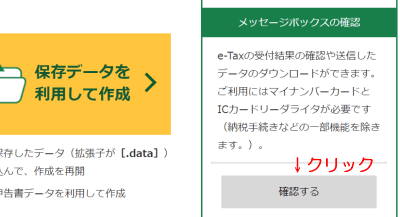
17. ログインする
ログイン画面が開きます。
ICカードリーダライタにマイナンバーカードをセットし、「マイナンバーカードの読み取りへ」をクリックします。
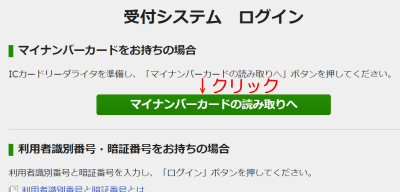
続けて「マイナンバーカードの読み取り」をクリックします。
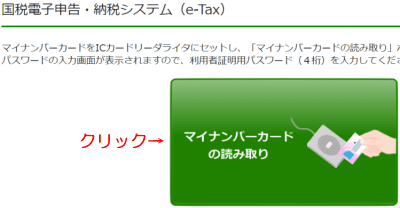
さらに、利用者証明用パスワードを入力し「OK」をクリックします。
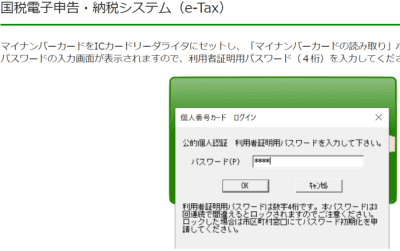
18. メッセージボックスを開く
「メッセージボックス一覧」の「確認画面へ」をクリックします。
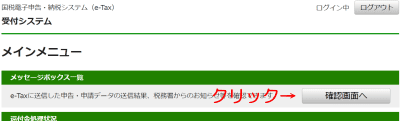
19. メッセージを開く
「ID・パスワード方式の届出完了通知」というメッセージを開きます。
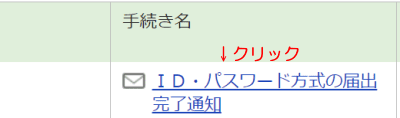
20. 通知書画面に進む
「ID・パスワード方式の届出完了通知書画面へ」をクリックします。
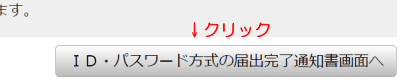
21. パスワードがない!
すると通知書画面が表示されるのですが。
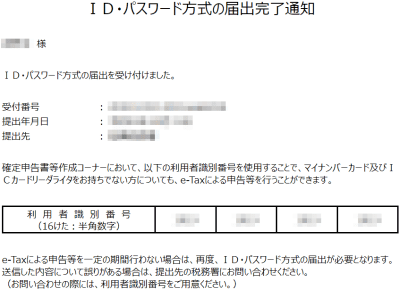
IDもパスワードも書かれていません。
国税庁のサイトの見本を見ると、どうやら「利用者識別番号」がID、「暗証番号」がパスワードのことのようです。(用語を統一しろ!)

しかし、暗証番号はない。
そもそも、ここまでの流れでパスワードを設定してませんよね?

言われてみれば!
ということで、パスワードの設定を行います。
22. 画面を閉じる
21の通知書画面の下の方にある「閉じる」をクリックします。

23. メニューに戻る
「19. メッセージを開く」の時の画面が開いたままになっているはずです。
その画面の下にある「メニューに戻る」をクリックします。
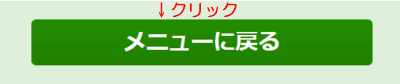
24. 利用者識別番号の通知・確認に進む
画面下部の「利用者識別番号の通知・確認」をクリックします。
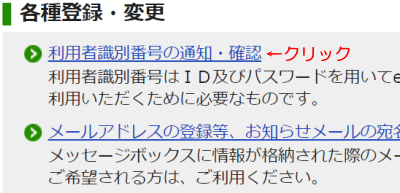
25. 暗証番号の設定に進む
画面下部の「暗証番号の設定へ」をクリックします。
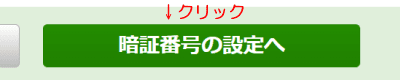
26. 暗証番号を設定する
暗証番号を決めて「暗証番号の設定」をクリックします。
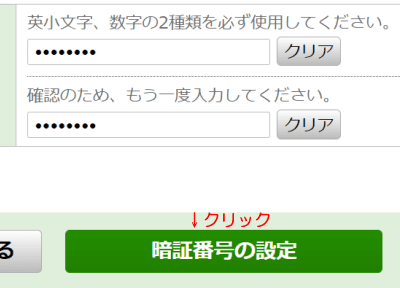
27. 設定完了
下の画面が表示されたら暗証番号(パスワード)の設定は完了です。
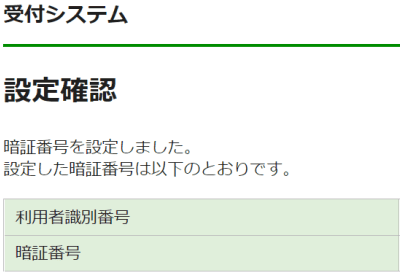
これでID・パスワード方式で確定申告ができます。
28. 画面の表示に注意
パスワードの設定が完了したあと、確定申告書等作成コーナーでID・パスワード方式で確定申告をしようとすると、下の画面が表示されます。
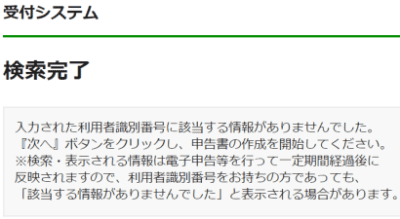
文中に
入力された利用者識別番号に該当する情報がありませんでした。
と書かれていますが、そのまま画面下の「次へ」をクリックすれば確定申告に進めます。
また、
※検索・表示される情報は電子申告等を行って一定期間経過後に反映されますので
と書かれている通り、確定申告できるようになるまで数日かかる場合もあります。

ここまでID・パスワード方式の届出でした!
確定申告作業

ここまでで準備はすべて完了です。
それでは、マイナンバーカードとICカードリーダライタを使った確定申告作業を説明していきます。
準備するもの
必要なものは以下の通りです。
- パソコン
- マイナンバーカード
- ICカードリーダライタ
- 利用者識別番号
- 支払調書
利用者識別番号は第3章で取得したものです。
支払調書とは?
支払調書とは確定申告で入力が必要な金額などが書かれた紙です。
業者によって以下のような呼び方がされますが、すべて支払調書のことです。
- 年間取引報告書
- 年間損益報告書
- 期間損益報告書
- 取引残高報告書
支払調書はソシャレン、クラファン業者のサイトでダウンロードできます。
ダウンロードする場所などはこちらの記事で各業者ごとに紹介しています。

確定申告作業の流れ
さぁ、それではここからが本番です。
確定申告をしていきます!
1.「確定申告書等作成コーナー」を開く
パソコンで確定申告書等作成コーナーを開きます。
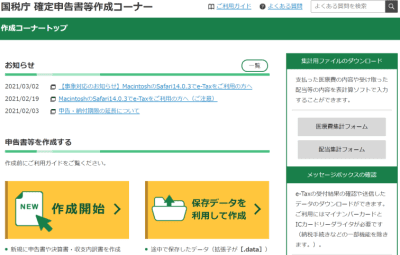
ここからは2パターンに分かれます。
- A:ゼロから始める
- B:過去のデータを使う
Aはe-Taxで確定申告をしたことがない人、Bはe-Taxで確定申告をしたことがあり過去のデータを保存している人です。
それぞれに分けて説明を続けますので、自分に当てはまる方をクリックしてください。
2-A1.作成を始める
「作成開始」をクリックします。
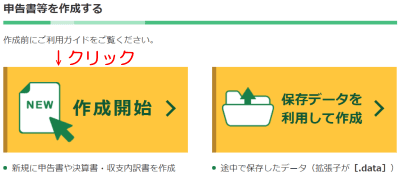
A独自の操作はここまでです。
次の操作の説明に進みます。
2-B1.作成を始める
「保存データを利用して作成」をクリックします。
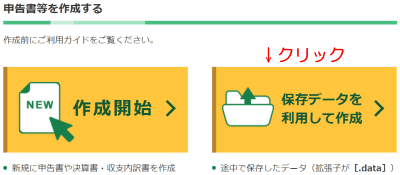
2-B2.作成方法を選択する
「新規作成」をクリックします。
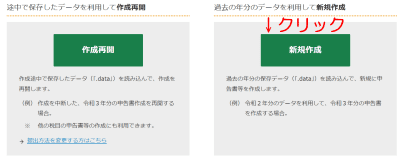
B独自の操作はここまでです。
次の操作の説明に進みます。
3.税務署への提出方法を選択する
「マイナンバーカード方式(ICカードリーダライタ)」をクリックします。
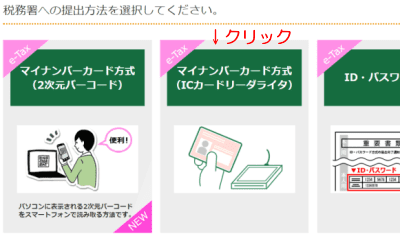
4.作成する申告書等と年分を選択する
まず、確定申告書を作成する年度をクリックします。
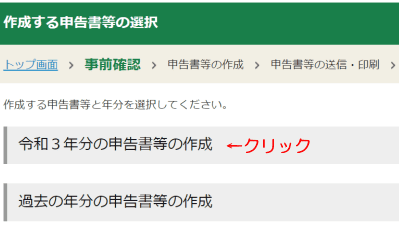
メニューが開くので「所得税」をクリックします。
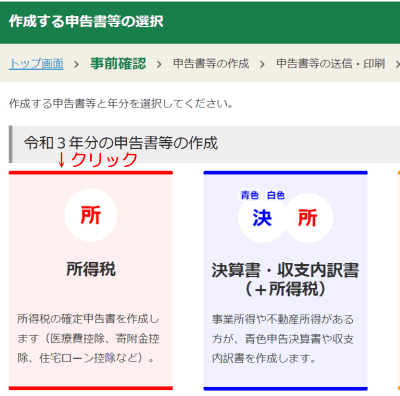
5.マイナポータル連携の選択
「マイナポータルとの連携」をしていると作業が少し減るみたいです。
連携をするための事前作業の方が多いと思うので、「連携しないで申告書等を作成する」をクリックします。笑
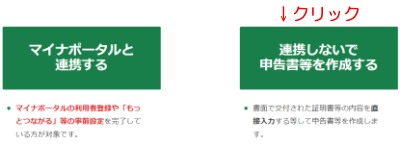
チェックが入るので画面下の「次へ進む」をクリックします。

6.事前準備を行う
「マイナポータルアプリのダウンロード」をクリックします。
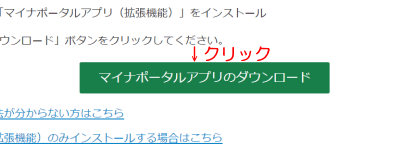
デスクトップにインストーラがダウンロードされますので、ダブルクリックします。
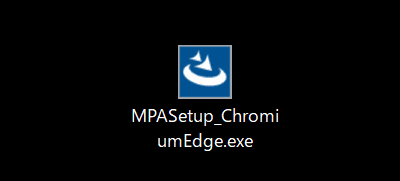
僕はすでにアプリがインストールされていたようでした。
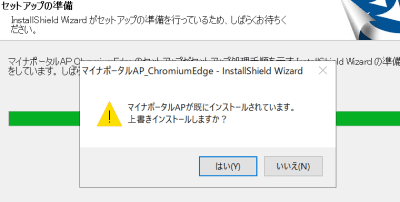
「上書きインストールしますか?」と表示されたので「いいえ」を選択しました。
7.次へ進む
事前準備が終わったので元の画面の右下の「利用規約に同意して次へ」をクリックします。

8.マイナンバーカードによる認証を行う
ICカードリーダライタにマイナンバーカードをセットし、「マイナンバーカードの読み取り」をクリックします。
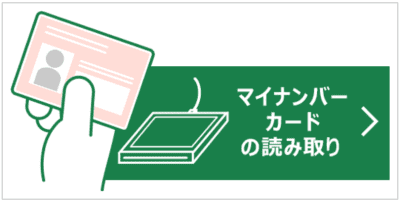
9.利用者証明用パスワードを入力する
利用者証明用パスワードを入力し「OK」をクリックします。
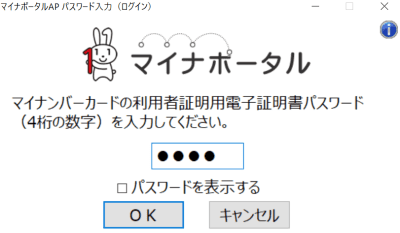
10.次へ進む
「次へ」をクリックします。
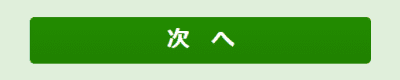
ここから先の操作は上述の2パターンに分かれます。
自分に当てはまる方をクリックしてください。
11-A1.申請書の作成に進む
すべての事前準備が終了したので「申告書等を作成する」をクリックします。

11-A2.次へ進む
「次へ進む」をクリックします。
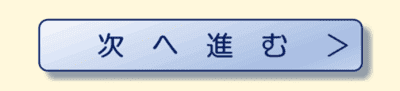
11-A3.必要事項を入力する
生年月日を入力し、他は次のように選択します。
- 確定申告書の提出方法:e-Taxにより税務署に提出する
- 給与以外に申告する収入はありますか?:はい
- 税務署から青色申告の承認を受けていますか?:いいえ
- 税務署から予定納税額の通知を受けていますか?:いいえ
すべて選択したら「次へ進む」をクリックします。
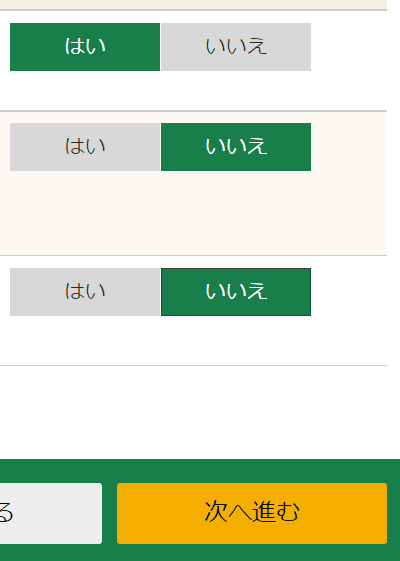
11-A4.所得金額の入力に進む
ここから所得金額などを入力していきます。
雑所得の業務その他の「入力する」をクリックします。
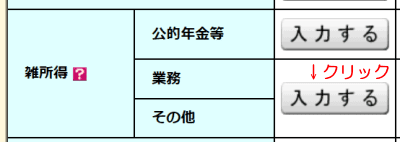
11-A5.入力画面に進む
「入力する」をクリックします。

11-A6.入力する
業者ごとに分配金額などを入力していきます。
- 種目:「その他」を選択し「分配金」と入力
- 業務に該当しますか:「いいえ」を選択
- 収入金額:分配金額を入力
- 必要経費:振込手数料など(なければ記入不要)
- 源泉徴収税額:源泉徴収税額を入力
- 所得の生ずる場所又は法人番号:業者の所在地を入力
- 報酬などの支払者の氏名・名称:業者名を入力
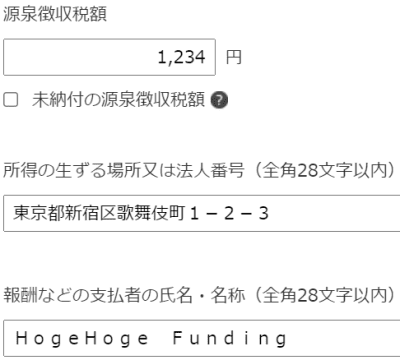
入力が終わったら「続けてもう1件入力」をクリックし、次の業者の情報を入力します。

すべての業者について入力が終わったら「入力内容の確認」をクリックします。

11-A7.入力内容を確認する
入力内容を確認し画面右下の「次へ進む」をクリックします。

A独自の操作はここまでです。
次の操作の説明に進みます。
11-B1.次へ進む
「次へ進む」をクリックします。

11-B2.過去のデータを読み込む
前年の確定申告の際に保存したファイル(拡張子が.data)を選択します。

次に同じ画面右下の「保存データ読込」をクリックします。

11-B3.次へ進む
自分の氏名などが表示されますので「次へ」をクリックします。
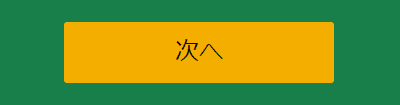
11-B4.読み込む項目を選択する
前年のデータから読み込む項目を選択します。
僕はすべての項目にチェックを入れたままにしました。
その下にある「作成する確定申告書の提出方法」欄は「e-Taxにより税務署に提出する。」にチェックを入れます。
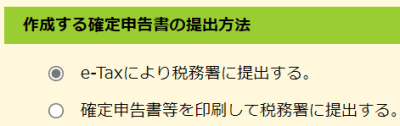
画面右下の「上記項目の読込」をクリックします。
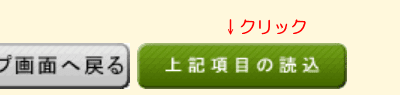
11-B5.必要事項を入力する
生年月日を入力し、他は次のように選択します。
- 確定申告書の提出方法:e-Taxにより税務署に提出する
- 給与以外に申告する収入はありますか?:はい
- 税務署から青色申告の承認を受けていますか?:いいえ
- 税務署から予定納税額の通知を受けていますか?:いいえ
すべて選択したら「次へ進む」をクリックします。
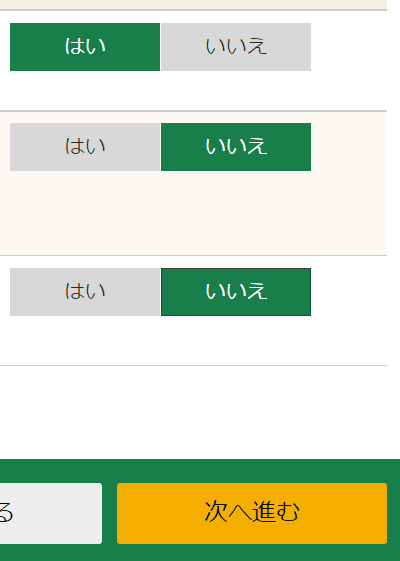
11-B6.所得金額の入力に進む
ここから所得金額などを入力していきます。
雑所得の業務その他の「読込内容を確認」をクリックします。
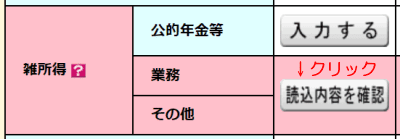
11-B7.入力する
1)前年に申告した業者が表示されますので「編集」をクリックして必要項目を入力していきます。
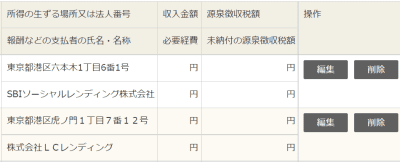
入力する項目は以下の通りです。
- 種目:「その他」を選択し「分配金」と入力
- 業務に該当しますか:「いいえ」を選択
- 収入金額:分配金額を入力
- 必要経費:振込手数料など(なければ記入不要)
- 源泉徴収税額:源泉徴収税額を入力
- 所得の生ずる場所又は法人番号:業者の所在地を入力
- 報酬などの支払者の氏名・名称:業者名を入力
2)新しい業者を追加する場合は「別の雑(その他)所得を入力する」をクリックします。

進んだ先の画面で上記同様に必要項目を入力します。
さらに業者を追加する場合は「続けてもう1件入力」を、すべて終わったら「入力内容の確認」をクリックします。

3)申告しない業者は「削除」をクリックして削除します。

11-B8.入力内容を確認する
すべての入力が終わったら画面右下の「次へ進む」をクリックします。

B独自の操作はここまでです。
次の操作の説明に進みます。
12.次へ進む
給与所得など他の所得も入力したら、画面右下の「入力終了(次へ)」をクリックします。
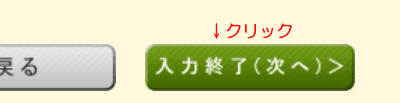
13.所得控除を入力する
社会保険料控除など所得控除を入力します。
入力したら画面右下の「入力終了(次へ)」をクリックします。
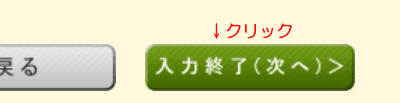
14.税額控除を入力する
税額控除があれば入力します。
入力したら画面右下の「入力終了(次へ)」をクリックします。
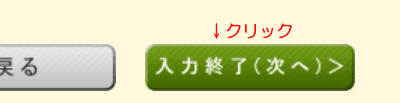
15.納付額が確定する
納付額(還付額)が確定します。
内容を確認したら画面右下の「次へ」をクリックします。
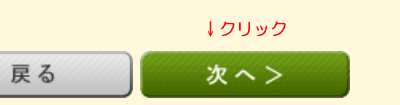
16.住民税等入力へ進む
「住民税・事業税に関する事項」をクリックします。
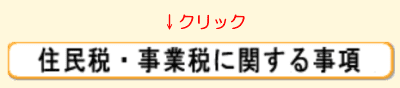
17.住民税の徴収方法を選択する
住民税の徴収方法を選択します。
- 特別徴収:給与天引き
- 自分で納付:市役所から納付書が送られてきて、金融機関等で支払う
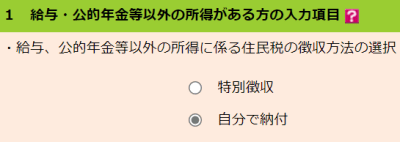
特別徴収にするとソシャレン、クラファンをやっていることが会社にバレるので注意しましょう。

悪いことやってるわけじゃないけど。

あまり知られたくないよね。
18.次へ進む
扶養親族がいるかなど必要に応じて入力し、画面右下の「入力終了(次へ)」をクリックします。
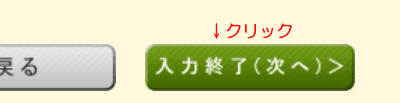
19.次へ進む
元の画面に戻るので、画面右下の「入力終了(次へ)」をクリックします。
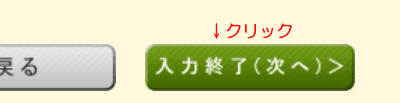
20.住所・氏名等を入力する
納付額と納付方法などが表示されます。
その下で住所、氏名などを入力し、画面右下の「次へ進む」をクリックします。

21.マイナンバーを確認する
マイナンバーが表示されますので間違っていないか確認し、画面右下の「次へ進む」をクリックします。

22.確認する帳票を選択する
作成される申告書などが表示されます。
そのうち、どの帳票の内容を確認するかを選択するのですが、すべてにチェックが入ったままの状態で問題ないと思います。
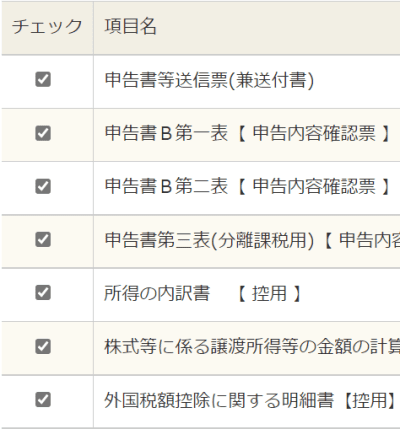
23.帳票を保存する
「帳票表示・印刷」をクリックし、帳票をPDFファイルで保存します。

24.帳票の内容を確認する
保存した帳票の内容を確認し、問題がなければ画面右下の「次へ進む」をクリックします。

25.特記事項等を入力する
「はい・いいえ」を選ばせる項目がいくつか出てきます。
よく分からなければすべて「いいえ」で良いと思います。(気になる方は調べてみてください)
問題がなければ画面右下の「次へ進む」をクリックします。

26.マイナンバーカードを読み取る(1回目)
ICカードリーダライタとマイナンバーカードをセットし、「カードの読み取り(1回目)」をクリックします。

27.署名用電子証明書パスワードを入力する
「署名用電子証明書パスワード」を入力し「OK」をクリックします。
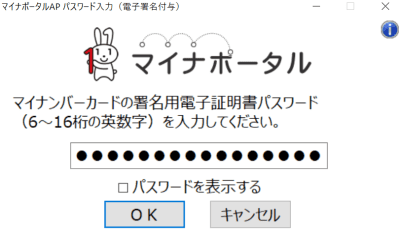
28.マイナンバーカードを読み取る(2回目)
続けて「カードの読み取り(2回目)」をクリックします。

29.署名用電子証明書パスワードを入力する
「利用者証明用電子証明書パスワード」を入力し「OK」をクリックします。
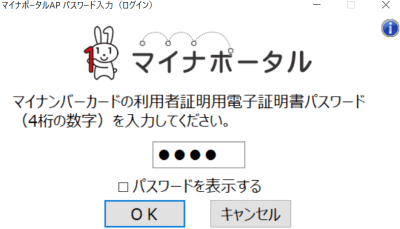
30.確定申告書データを送信する
「送信する」をクリックします。
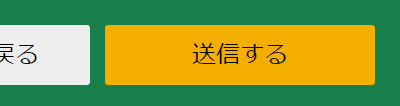
これで確定申告書が提出されました。
31.確定申告完了!
以上で確定申告の作業は終了です。
次の画面で確定申告書とデータを保存しておきましょう。

お疲れさまでした!

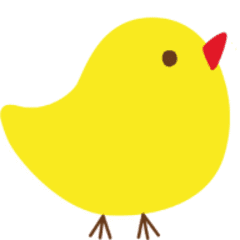





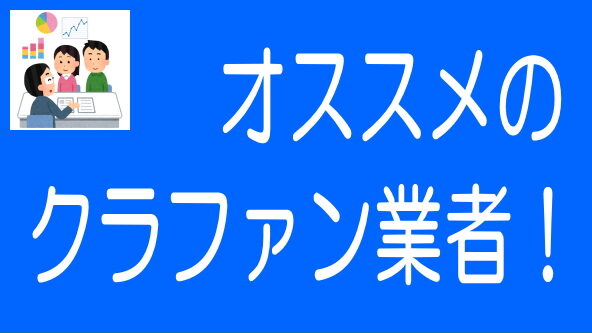

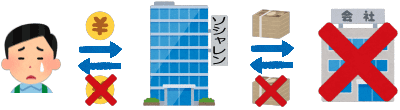

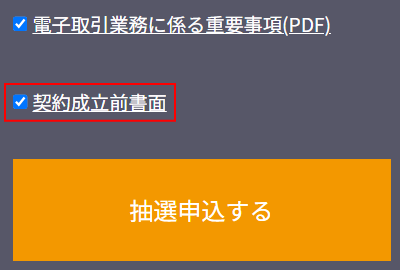

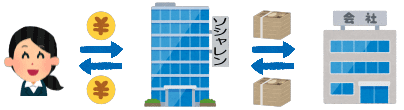
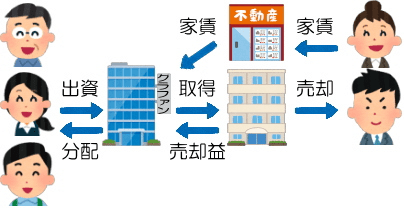
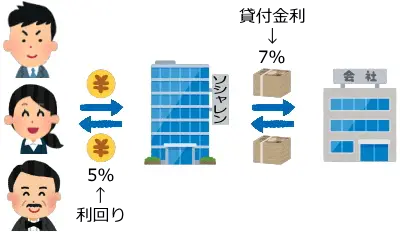
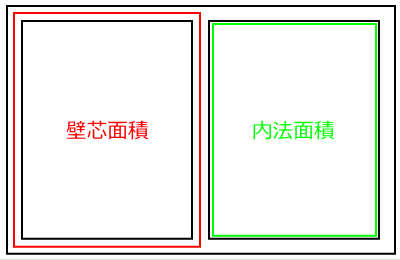
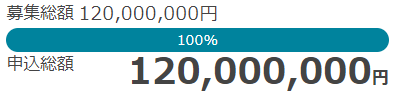
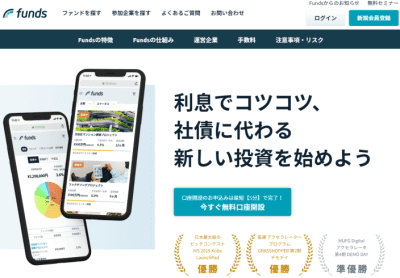

コメント